After using the MacBook Pro 2015 for several years, I upgraded to a MacBook Pro 2021 a while ago. The years with my previous Mac were fantastic, and now, with the newer MacBook Pro, I continue to work efficiently on my freelance web development projects. My goal is to keep this MacOS setup for web development up-to-date for you.
Here comes everything I got in 2025:
MacBook Pro Specification
- 14-inch
- Apple M1 Pro mit 10‑Core CPU, 16‑Core GPU und 16‑Core Neural Engine
- 32 GB RAM
- 512 GB SSD
- QWERTY = English (International)
- macOS Sonoma (formerly Ventura)
System Preferences
- Appearance
- Dark Mode
- Show Scroll Bars -> "Always"
- Ugly, but better for web development
- Dock
- Remove most applications from Dock
- Automatic Hide
- Smaller Dock
- "Show recent applications in Dock" -> off
- "Show indicators for open applications" -> on
- Battery -> "Show Percentage"
- Display
- Nightshift
- Security
- Touch ID
- Notifications
- Off, except for Calendar
- Siri
- Disabled
- Trackpad
- Tap to Click
- Point & Click -> Look up & data detectors off
- More Gestures -> Notification Centre off
- Keyboard
- Text
- disable "Capitalise word automatically"
- disable "Add full stop with double-space"
- disable "Use smart quotes and dashes"
- use
"for double quotes - use
'for single quotes
- Keyboard -> Mission Control -> disable all
- Press FN to -> "Do Nothing"
- Keyboard Shortcuts -> Spotlight -> CMD + Space disable
- We will be using Raycast instead
- Text
- Mission Control
- Hot Corners: disable all
- Finder
- General
- New Finder windows show: [Downloads]
- Show these items on the desktop: disable all
- Sidebar:
- activate all Favorites
- move Library to Favorites
- Show only:
- Desktop
- Downloads
- Documents
- [User]
- Library
- Tags
- disable all
- Advanced
- Show all Filename Extensions
- Remove Items from Bin after 30 Days
- View -> Show Preview (e.g. image files)
- General
- Sharing
- "Change computer name"
- Also terminal:
- sudo scutil --set ComputerName "newname"
- sudo scutil --set LocalHostName "newname"
- sudo scutil --set HostName "newname"
- Also terminal:
- "Make sure all file sharing is disabled"
- "Change computer name"
- Security and Privacy
- Turn on FileVault
- Add Browser to "Screen Recording"
- Storage
- Remove Garage Band & Sound Library
- Remove iMovie
- Trackpad
- Speed: Max
- Accessibility
- Scroll Speed: Max
System Preferences (Terminal)
Override more system preferences from the terminal ...
# take screenshots as jpg (usually smaller size) and not pngdefaults write com.apple.screencapture type jpg# do not open previous previewed files (e.g. PDFs) when opening a new onedefaults write com.apple.Preview ApplePersistenceIgnoreState YES# show Library folderchflags nohidden ~/Library# show hidden filesdefaults write com.apple.finder AppleShowAllFiles YES# show path bardefaults write com.apple.finder ShowPathbar -bool true# show status bardefaults write com.apple.finder ShowStatusBar -bool truekillall Finder;
Files
- If files from previous machine are needed, transfer via external drive instead of cloud
Homebrew
Install Homebrew as package manager for macOS:
# paste in terminal and follow the instructions/bin/bash -c "$(curl -fsSL https://raw.githubusercontent.com/Homebrew/install/HEAD/install.sh)"
Update everything in Homebrew to recent version:
brew update
Install GUI applications (read more about these in GUI Applications):
brew install --cask \raycast \bitwarden \google-chrome \firefox \brave-browser \tor \iterm2 \visual-studio-code \docker \rectangle \slack \discord \signal \vlc \calibre \figma \imageoptim \maccy \protonvpn \zoom \skype \sequel-ace \ngrok \obs \keycastr \shotcut
Install terminal applications (read more about these in Terminal Applications):
brew install \wget \exa \git \nvm \yarn \pnpm \graphicsmagick \commitizen \cmatrix \vips
GUI Applications
- Raycast (spotlight replacement)
- enabled
- File Search
- Snippets
- System
- shortcuts
- CMD + Space
- enabled
- Bitwarden (password manager)
- Preferences:
- enable dark mode
- enable Touch ID
- Preferences:
- Google Chrome (web development, web browsing)
- Preferences
- set default browser
- enable dark mode
- never save passwords
- always show bookmarks
- import bookmarks from previous machine
- Chrome Developer Tools
- enable dark mode
- Network -> only "Fetch/XHR"
- Chrome Extensions
- Preferences
- Firefox (web development)
- Brave (web browsing, wallet)
- Tor (secret web browsing)
- iterm2 (terminal)
- Visual Studio Code (web development IDE)
- Docker (Docker, see setup)
- used for running databases (e.g. PostgreSQL, MongoDB) in container without cluttering the Mac
- Preferences
- enable "Use Docker Compose"
- Rectangle (window manager)
- use Rectangle settings, not Spectacle
- Slack (team messenger)
- Discord (community messenger)
- Signal (messenger)
- VLC (video player)
- use as default for video files
- Calibre (epub/ebook editor)
- Figma (design)
- ImageOptim (performance)
- Maccy (clipboard manager)
- enable "Launch at Login"
- ProtonVPN (VPN)
- Zoom (video conferencing)
- Skype (video conferencing)
- Sequel Ace (MySQL/MariaDB)
- ngrok (tunneling)
- OBS (streaming)
- KeyCastr (show key presses)
- Shotcut (video editing)
Built-in MacOS Applications
- iMessage
- sync iCloud for iMessages just for the sake of syncing, then disable iCloud again
- sync contacts on iCloud
- iPhone: activate message forwarding to new Mac
- Pages
- show word count
- Apple Mail
- set up all email accounts with Fastmail as provider of choice
- show most recent message at top
- undo send delay set to off
- Notes
- New notes start with: Body
- Settings -> Disable: Group notes by date
- Quick Time Player
- save to Desktop
Terminal Applications
- wget (curl replacement)
- exa (ls replacement)
exaexa -a(include hidden files)exa -l(include additional information)
- git (version control)
- nvm (node version manager)
- pnpm (node package manager)
- graphicsmagick (screenshot/visual regression testing)
- commitzen
- cmatrix (terminal screensaver)
- vips (support for old Gatsby.js version on M1)
iTerm2
The look and feel we want to achieve from our terminal:
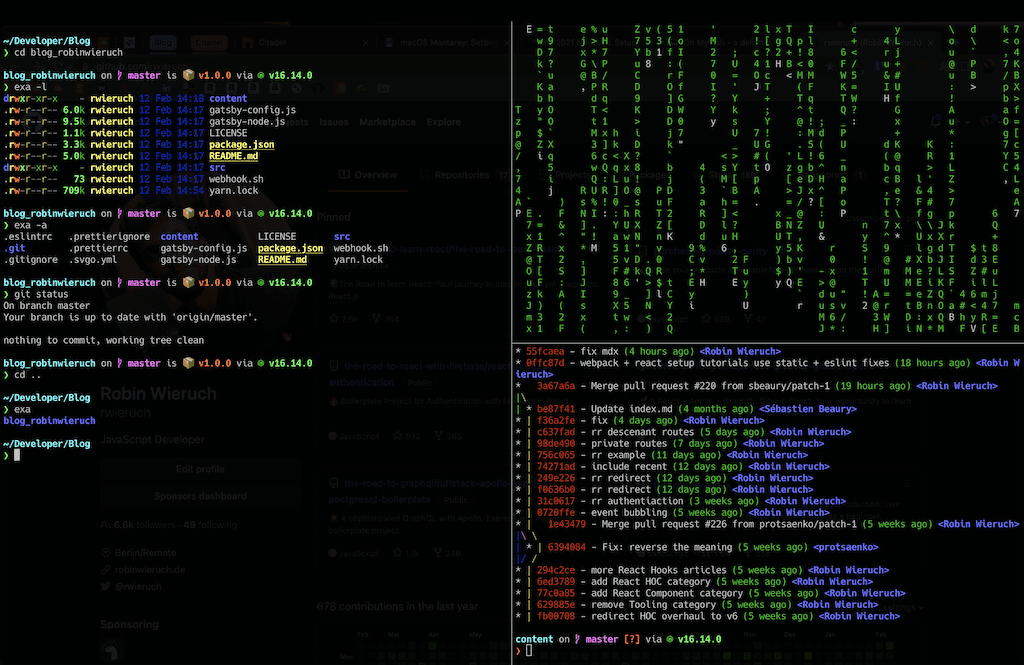
- Make iterm2 Default Term
- Preferences ->
- General -> Window
- unselect "Native full screen windows"
- select "close windows when closing an app"
- Appearance ->
- Windows
- select "Hide scrollbars"
- Tabs
- unselect "Show tab bar in fullscreen"
- Dimming
- Unselect all dimming
- Windows
- Profiles -> Window
- Transparency: 30
- Style: Full Screen
- Screen: Main Screen
- Profiles -> Advanced
- Semantic History -> Open with editor ... -> VS Code
- Open new split pane with current directory
- Natural Text Editing
- General -> Window
- Bring it to fullscreen Command + Enters
Oh My Zsh
When you open iTerm2, you see that MacOS already comes with zsh as default shell. Install Oh My Zsh for an improved (plugins, themes, ...) terminal (here: iTerm2) experience:
sh -c "$(curl -fsSL https://raw.githubusercontent.com/ohmyzsh/ohmyzsh/master/tools/install.sh)"
Update everything (e.g. plugins) in Oh My Zsh to recent version:
omz update
Important: If you change something in your Zsh configuration (.zshrc), force a reload:
source ~/.zshrc
Oh My Zsh Theme + Fonts:
Install Starship as your new terminal theme. We will use Homebrew, but you can use an alternative from the website too:
brew install starship
Make it the default theme for Oh My ZSH from the terminal:
echo 'eval "$(starship init zsh)"' >> ~/.zshrc
As font we will be using Hack Nerd Font in iTerm2 and VS Code. Install it via:
brew tap homebrew/cask-fontsbrew install --cask font-hack-nerd-font
Use the new font in iTerm2: Preferences -> Profile -> Text -> Font: font-hack-nerd-font.
If the theme and font changes do not apply, reload your zsh configuration (.zshrc) or close/open iTerm2.
Oh My Zsh Plugins
ZSH Configuration File (.zshrc):
# Path to your oh-my-zsh installation.export ZSH="$HOME/.oh-my-zsh"# Which plugins would you like to load?# Standard plugins can be found in $ZSH/plugins/# Custom plugins may be added to $ZSH_CUSTOM/plugins/# Example format: plugins=(rails git textmate ruby lighthouse)# Add wisely, as too many plugins slow down shell startup.plugins=(gitzsh-completionszsh-autosuggestionszsh-syntax-highlighting)# get machine's ip addressalias ip="ipconfig getifaddr en0"# edit global zsh configurationalias zshconfig="vim ~/.zshrc"# reload zsh configurationalias zshsource="source ~/.zshrc"# reload zsh configurationalias ohmyzsh="cd ~/.oh-my-zsh"# navigate to global ssh directoryalias sshhome="cd ~/.ssh"# edit global ssh configurationalias sshconfig="vim ~/.ssh/config"# edit global git configurationalias gitconfig="vim ~/.gitconfig"# git aliasesalias gits="git status"alias gitd="git diff"alias gitl="git lg"alias gita="git add ."alias gitc="cz commit"alias loc="npx sloc --format cli-table --format-option head --exclude 'build|\.svg$\.xml' ./"# load zsh-completionsautoload -U compinit && compinit# use nvmsource /opt/homebrew/opt/nvm/nvm.sh# use starship theme (needs to be at the end)eval "$(starship init zsh)"
VS Code
The look and feel we want to achieve from our IDE:
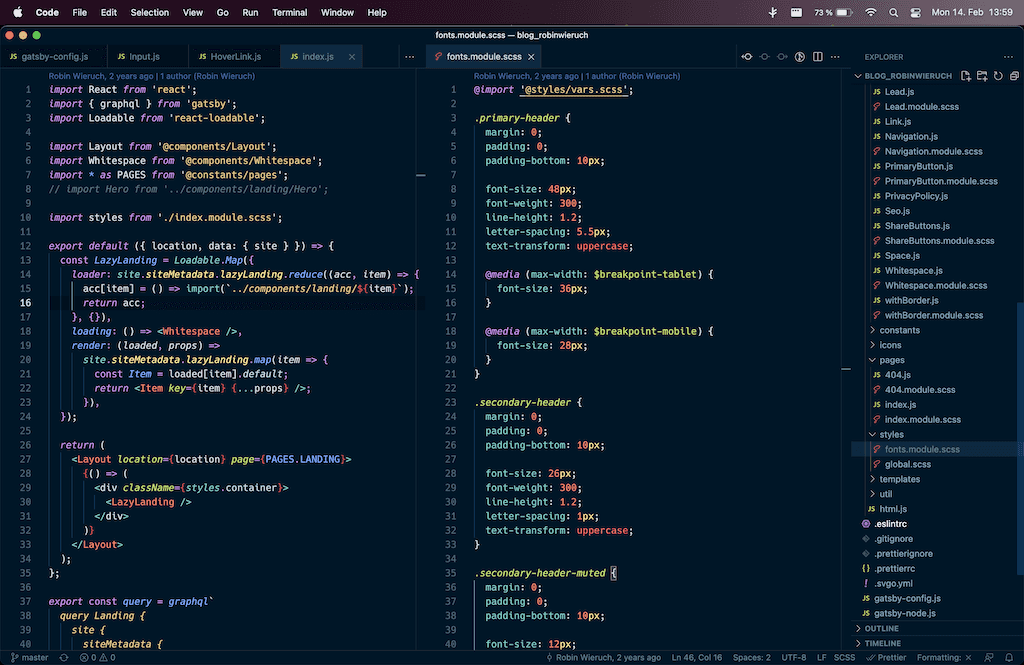
Extensions:
- Astro (Astro Support)
- Auto Close Tag
- Auto Rename Tag
- Better Comments (Comment Highlighting)
- Code Spell Checker (Spell Checker for Text)
- Color Highlight (Highlight Colors)
- EditorConfig (Shared Config)
- ESLint (Code Style)
- FontSize ShortCuts (Font Size Increase/Decrease)
- Formatting Toggle (Toggle Prettier)
- GitHub Copilot (AI Support)
- GitHub Copilot Chat (AI Support)
- GitHub Dark Default (Theme)
- GitLens (Visualize Git)
- Headwind (Tailwind CSS)
- Highlight Matching Tag
- Increment Selection (Inline Number Increment/Decrement)
- MDX (MDX Support)
- Prettier (Code Formatter)
- Pretty TypeScript Errors (Better TypeScript Errors)
- Prisma (Prisma Support)
- Relative Go to Line (Jump relative lines)
- Tailwind CSS IntelliSense (Tailwind CSS)
- Tailwind Docs (Tailwind CSS)
- TODO Highlight (Highlight TODOs)
- Vscode-styled-components (Styled Components)
- Auto Hide (Hides Sidebar)
- Tailwind Fold (Tailwind CSS)
Manual:
- move Search feature from Activity Bar to Panel
JSON Settings:
{"editor.lightbulb.enabled": "off","editor.cursorBlinking": "solid","editor.cursorStyle": "line","editor.cursorWidth": 2,"window.titleBarStyle": "native","window.customTitleBarVisibility": "never","window.title": "${activeEditorMedium}","files.trimTrailingWhitespace": true,"explorer.confirmDelete": false,"explorer.compactFolders": false,"workbench.sideBar.location": "right","workbench.startupEditor": "none","workbench.statusBar.visible": true,"workbench.editor.enablePreview": false,"workbench.editor.restoreViewState": true,"workbench.activityBar.location": "hidden","workbench.colorTheme": "GitHub Dark Default","terminal.integrated.fontSize": 14,"terminal.integrated.fontFamily": "Hack Nerd Font Mono","editor.find.addExtraSpaceOnTop": true,"editor.padding.top": 36,"editor.stickyScroll.enabled": false,"editor.fontFamily": "Hack Nerd Font Mono","editor.fontSize": 14,"editor.tabSize": 2,"editor.lineHeight": 0,"editor.insertSpaces": true,"editor.detectIndentation": false,"editor.renderWhitespace": "none","editor.scrollBeyondLastLine": true,"editor.minimap.enabled": false,"editor.lineNumbers": "on","editor.find.seedSearchStringFromSelection": "never",// line highlight"editor.renderLineHighlight": "all","workbench.colorCustomizations": {"editor.lineHighlightBackground": "#102032","editorCursor.foreground": "#ffffff","terminalCursor.foreground": "#ffffff"},// syntax highlighting"files.associations": {".env*": "makefile"},// prettier"editor.formatOnSave": true,"[markdown]": {"editor.formatOnSave": false},"[javascript]": {"editor.formatOnSave": true,"editor.defaultFormatter": "esbenp.prettier-vscode"},"[javascriptreact]": {"editor.formatOnSave": true,"editor.defaultFormatter": "esbenp.prettier-vscode"},"[typescript]": {"editor.formatOnSave": true,"editor.defaultFormatter": "esbenp.prettier-vscode"},"[typescriptreact]": {"editor.formatOnSave": true,"editor.defaultFormatter": "esbenp.prettier-vscode"},"prettier.documentSelectors": ["**/*.astro"],"[astro]": {"editor.formatOnSave": true,"editor.defaultFormatter": "esbenp.prettier-vscode"},// eslint"editor.codeActionsOnSave": {"source.fixAll": "explicit","source.fixAll.eslint": "explicit","source.fixAll.tslint": "explicit","source.addMissingImports": "explicit"},"eslint.validate": ["javascript","javascriptreact","typescript","typescriptreact"],"javascript.validate.enable": false,"javascript.updateImportsOnFileMove.enabled": "prompt","typescript.preferences.autoImportFileExcludePatterns": ["@radix-ui"],"typescript.updateImportsOnFileMove.enabled": "never","debug.javascript.codelens.npmScripts": "never","explorer.confirmDragAndDrop": false,"js/ts.implicitProjectConfig.checkJs": true,"editor.formatOnPaste": true,"editor.formatOnType": true,"editor.inlineSuggest.enabled": true,"gitlens.advanced.messages": {"suppressCommitHasNoPreviousCommitWarning": true},"github.copilot.enable": {"*": true,"plaintext": false,"markdown": true,"scminput": false},"github.copilot.advanced": {},"github.copilot.editor.enableAutoCompletions": true,"git.openRepositoryInParentFolders": "never","todohighlight.isEnable": true,"todohighlight.isCaseSensitive": true,"todohighlight.keywords": [{"text": "ctx.prisma.stripeIntegration","color": "red","border": "1px solid red","borderRadius": "4px","backgroundColor": "rgba(0,0,0,.2)","isWholeLine": false},{"text": "adminProcedure","color": "red","border": "1px solid red","borderRadius": "4px","backgroundColor": "rgba(0,0,0,.2)","isWholeLine": false},{"text": "authProcedure","color": "red","border": "1px solid red","borderRadius": "4px","backgroundColor": "rgba(0,0,0,.2)","isWholeLine": false},{"text": "publicProcedure","color": "green","border": "1px solid green","borderRadius": "4px","backgroundColor": "rgba(0,0,0,.2)","isWholeLine": false}],"cSpell.enableFiletypes": ["!asciidoc","!c","!cpp","!csharp","!css","!elixir","!erlang","!git-commit","!go","!graphql","!handlebars","!haskell","!html","!jade","!java","!javascript","!javascriptreact","!json","!jsonc","!jupyter","!less","!prisma","!php","!pug","!python","!restructuredtext","!rust","!scala","!scminput","!scss","!swift","!typescript","!typescriptreact","!vue","!yaml","!yml","mdx"],"editor.tokenColorCustomizations": {"textMateRules": [{"name": "envKeys","scope": "string.quoted.single.ini,constant.numeric.ini,string.quoted.double.ini","settings": {"foreground": "#19354900"}},{"name": "envKeys","scope": "string.quoted.single.ini,constant.numeric.ini,string.quoted.double.ini","settings": {"foreground": "#19354900"}},{"name": "envKeys","scope": "string.quoted.single.ini,constant.numeric.ini,string.quoted.double.ini","settings": {"foreground": "#19354900"}}]}}
JSON keybindings (keybindings.json):
[{"key": "ctrl+up","command": "cursorMove","args": {"to": "up","by": "line","value": 10},"when": "editorTextFocus"},{"key": "ctrl+down","command": "cursorMove","args": {"to": "down","by": "line","value": 10},"when": "editorTextFocus"}]
Git
From terminal, set global name and email:
git config --global user.name "Your Name"git config --global user.email "you@your-domain.com"
Improved git log:
git config --global alias.lg "log --color --graph --pretty=format:'%Cred%h%Creset -%C(yellow)%d%Creset %s %Cgreen(%cr) %C(bold blue)<%an>%Creset' --abbrev-commit"
Now use:
git lg
Set the default branch to main instead of master:
git config --global init.defaultBranch main
Print global git configuration:
git config --list# or alias# gitconfig
SSH
There are two common strategies for SSH keys: one SSH key to rule them all or one SSH key per service. I use the latter one and will here run yout through it by connecting to GitHub via SSH.
First, create a new SSH key in the ~/.ssh folder:
# in case the folder is not there yetmkdir ~/.sshcd ~/.ssh# or alias# sshhomessh-keygen -t ed25519 -C "github"# follow instructions# use file name: github# use passphrase and store it somewhere secure
Confirm whether passphrase was used properly by accessing private key:
ssh-keygen -y -f gitHub# confirm with passphrase
Create the SSH configuration file if it doesn't exist yet:
# in case the file is not there yettouch ~/.ssh/config
In your ~/.ssh/config file, add the new SSH key, so that it can get picked up for every terminal session automatically:
Host *AddKeysToAgent yesUseKeychain yesIdentityFile ~/.ssh/github
Add SSH key to MacOS' keychain:
ssh-add --apple-use-keychain ~/.ssh/github
Add the public key to your GitHub settings via the website or via the GitHub CLI (via brew install gh):
# copy public key and add it to https://github.com/cat ~/.ssh/id_rsa.pub | pbcopy# or use GitHub's CLIgh auth login# for the first login I think the SSH key gets added# without the next command, but if not:gh ssh-key add ~/.ssh/id_rsa.pub -t github
That's it. You have created an SSH key locally for one specific service, secured it via a passphrase, made it automatically available for every terminal session, and applied it to GitHub. In the case of GitHub, you are now able to interact with GitHub via SSH.
NVM for Node/npm
The node version manager (NVM) is used to install and manage multiple Node versions. After you have installed it via Homebrew in a previous step, type the following commands to complete the installation:
echo "source $(brew --prefix nvm)/nvm.sh" >> ~/.zshrcsource ~/.zshrc# or alias# zshsource
Now install the latest LTS version on the command line:
nvm install --lts
Afterward, check whether the installation was successful and whether the node package manager (npm) got installed along the way:
node -v && npm -v
Update npm to its latest version:
npm install -g npm@latest
And set defaults for npm:
npm set init-author-name="your name"npm set init-author-email="you@example.com"npm set init-author-url="example.com"
If you are a library author, log in to npm too:
npm adduser
That's it. If you want to list all your Node.js installation, type the following:
nvm list
If you want to install a newer Node.js version, then type:
nvm install <version> --reinstall-packages-from=$(nvm current)nvm use <version>nvm alias default <version>
If you want to list all globally installed packages, run this command:
npm list -g --depth=0
That's it. You have a running version of Node.js and its package manager.
I hope my setup helps other developers to get their Mac up and running. If you have any additional ideas or want to share your setup, let me know! If you want to know more about my setup, check out my about page.